Jumat, 26 November 2010
KONFIRGURASI JARINGAN
2. Double-Click Icon Network Connection sampai keluar kotak dialog Network Connection
3. Double-click Icon Local Area Connection sampai keluar kotak dialog Local Connection Area Status
4. Click Properties sampai keluar kotak dialog Local Area Connection Properties
5. Double-Click Internet Protocol (TCP/IP) yang ada di dalam kotak dialog Local Area Connection Properties sampai keluar kotak dialog baru : Internet Protocol (TCP/IP) Protocol
Masukkan data-data IP Address . Data IP Address setiap UAD akan berbeda-beda dan unik. Data IP Address ini, nanti akan diberikan saat instalasi Broadband selesai (saat aktifasi jaringan)
Data-data IP Address yang paling diperlukan oleh setiap PC yang akan disetting di setiap remote UAD adalah sbb :
1. Default Gateway à IP Address dari modem Broadband. Diberikan menyusul saat aktifasi.
2. IP Address à IP Address ini merupakan satu class dengan IP Modem Broadband (IP Default Gateway) nantinya.
3. Subnet Mask à Data Blok IP yang akan diberikan, mestilah meng-ingclude-kan data Subnet Mask ini.
4. Setelah data-data setting TCP/IP ini dimasukkan, click OK untuk menutup kotak dialog Internet Connection (TCP/IP) Properties
5. click OK untuk menutup kotak dialog “Local Area Connection Properties”
6. Click Star à Run à sampai keluar kotak dialog RUN, dan ketikkan CMD sampai keluar kotak dialog baru “command”
7. Di kotak dialog “Command” tadi, ketikkan : ipconfig
Jika Ethernet dari computer belum tersambung dengan LAN, akan keluar hasil seperti gambar dibawah.
7.1. Jika dilakukan test PING saat kondisi Komputer belum tersambung ke LAN, akan didapat hasil seperti gambar dibawah.
7.2. Setelah computer tersambung ke LAN, ketik IPCONFIG /ALL untuk melihat IP Address yang terpasang di Komputer user tersebut. Hasilnya bisa dilihat seperti gambar dibawah ini.
Jika didapatkan hasil ping test (Request timed out), Kemungkinan ada problem di jaringan Lokal.
Kemungkinan problem ada bisa dari sbb :
- Konektor kabel jaringan (kabel LAN) terpasang kurang kencang. à Kencangkan koneksi pemasangan kabel LAN ke port Hub Ethernet dan ke Card PC LAN
- Kabel LAN yang tidak bagus (ada pin-pin koneksi kabel yang putus ditengah) Ganti dengan kabel LAN lain yang bagus
- Port Hub Ethernet yang tidak bagus (longgar atau bad contact) à Coba pindah port
Jika didapatkan hasil ping test (Reply from x.x.x.x ), bisa dipastikan bahwa jaringan beroperasi dengan normal.
Setiap user jaringan di remote UAD, diharapkan paling tidak, bisa melakukan action seperti diatas. Target user di UAD adalah memastikan jaringan local LAN terhubung dengan IP Ethernet dari Modem Broadband yang merupakan Gateway jaringan UAD menuju Jaringan Server UAD Pusat dan Internet.
Jika PC user telah bisa melakukan ping test seperti diatas, dan mendapatkan hasil Reply from x.x.x.x à (Ip modem), maka bisa dipastikan jaringan LAN di UAD tersebut tidak ada masalah.
Setelah memastikan di jaringan LAN tersebut tidak bermasalah, user di UAD diarahkan untuk melakukan TEST PING IP Address Server Pusat. Cara melakukan test ping ini sama dengan melakukan test ping IP Modem di jaringan local. Perbedaannya hanya di IP ADDRESS yang akan di ping dimasukkan IP Address computer yang ada di kantor pusat, atau IP Address yang ada di internet. Selanjutnya dilakuka test aplikasi – aplikasi internet.
Rabu, 24 November 2010
MEMBUAT KABEL UTP
Berikut ini akan di berikan langkah-langkah instalasi Kabel UTP dan Konektor RJ 45
Sistem yang diperlukan:
‐ Satu unit komputer
‐ Kabel UTP secukupnya
‐ Konektor Rj 45 secukupnya
‐ Tang UTP
‐ Hub/Switch
‐ Gunting
‐ Multimeter
A. Metode Straight-Through (NIC-HUB)Metode pengabelan ini dipergunakan untuk menghubungkan antara
NIC dengan HUB/Switch. Kabel UTP merupakan kabel yang terdiri
dari 4 pasang kabel berwarna yang dipilin sesuai dengan
pasangannya. Pada pemasangan hanya digunakan 4 kabel saja, yaitu
kabel urutan 1 dan 2 untuk Transmit/kirim (putih oranye, oranye) dan
urutan 3 dan 6 untuk Receive (putih hijau, hijau). Walaupun
demikian, kabel lainnya tetap ikut terpasang ke konektor Rj 45
(Registered Jack 45).
‐ Perhatikan gambar di atas. Dengan menggunakan tang UTP
ataupun cutter, kelupaslah perlahan-lahan pembungkus kabel luar
UTP 1,5 cm dari ujungnya dan jangan sampai luka pada pembungkus kabel berwarna bagian dalam hingga terlihat empat
pasang kabel berwarna (putih oranye oranye, putih hijau hijau,
putih biru biru, putih coklat coklat).
‐ Pisahkan masing-masing kabel yang berbelitan tadi, lalu aturlah
kabel tadi dari kiri ke kanan; putih oranye, oranye, putih hijau,
biru, putih biru, hijau, putih coklat, coklat.
‐ Rapikan dan luruskan kabel-kabel tadi agar mudah dimasukkan
pada jalur-jalur di konektor Rj45.
‐ Kemudian, dengan menggunakan gunting/tang UTP ratakan
ujung-ujung kabel tersebut dengan memotongnya.
‐ Perhatikan gambar di atas, kita tentukan dulu pin no. 1 s/d pin
no. 8. Biasanya pada saat pemasangan kabel ke konektor, posisi
pengait/hook berada di bawah.
‐ Lalu, masukkan kabel-kabel tadi pada konektor Rj45 seusai
dengan aturan pengabelan straight (atau lihat gambar berikut).
Keterangan:
O/: putih oranye; O: oranye; H/: putih hijau; B: biru
B/: putih biru; H: hijau; C/: putih coklat; C: coklat
‐ Dengan menggunakan Tang UTP, jepitlah dengan kuat konektor
Rj45 tadi sehingga kabel-kabel tersebut terkunci pada konektor
Rj45. (Lihat gambar berikut.)
‐ Lakukan hal yang sama untuk ujung kabel lainnya (ukur dulu
berapa panjang kabel UTP yang dibutuhkan), maka hasilnya
akan seperti gambar berikut:
B. Metode Crossed-Over (NIC <=> NIC)‐ Cara pemasangan/instalasi sama dengan metode Straight-
Through. Misalkan, kita rentangkan kabel UTP dengan posisi kiri
dan kanan (lihat gambar di bawah). Untuk kabel pada posisi kiri
urutan kabelnya dari kiri ke kanan; putih oranye, oranye, putih
hijau, biru, putih biru, hijau, putih coklat, coklat. Sedangkan pada
ujung kabel lainnya (kabel UTP posisi kanan), dari kiri ke kanan:
putih hijau, hijau, putih oranye, biru, putih biru, oranye, putih
coklat, coklat.
C. Pengujian Straight-Through UTP Cable‐ Dengan menggunakan Multimeter, seting multimeter pada range
ohm meter atau buzzer jika pada multimeter terdapat fasilitas
tersebut. Hubungkan ujung sisi kiri dengan ujung sisi kanan
dengan perantara colokan yang ada pada ohm meter. Jika setiap
pin di kedua sisi kiri dan kanan dengan nomor pin yang sama
berhubungan, maka jarum pada ohm meter akan menyimpang/
berbunyi yang berarti pemasangan konektor Rj 45 berhasil.
Lakukan hal yang sama untuk nomor pin berikutnya.
‐ Dengan menggunakan Hub/Switch dan NIC, colokkan Rj 45
modular cable ke NIC pada komputer yang telah dinyalakan. Di
sisi yang lain, colokkan Rj 45 modular cable ke HUB. Salah satu
indikator keberhasilan instalasi kabel adalah dengan nyalanya
LED pada NIC dan HUB.
D. Pengujian Crossed-Over UTP Cable
‐ Dengan menggunakan Multimeter, seting multimeter pada range
ohm meter atau buzzer jika pada multimeter terdapat fasilitas
tersebut. Hubungkan ujung sisi kiri pin nomor 1 dengan ujung
sisi kanan pin nomor 3 dengan perantara colokan yang ada pada
ohm meter. Jika berhubungan, maka jarum pada ohm meter akan
menyimpang/berbunyi.
‐ Berikutnya pin 2 (kiri) dihubungan dengan pin 6 (kanan).
‐ Pin 3 (kiri) dihubungan dengan pin 1 (kanan).
‐ Pin 6 (kiri) dihubungan dengan pin 2 (kanan).
‐ Dengan menggunakan NIC, colokkan Rj45 modular cable ke NIC. Begitu juga pada ujung kabel pada sisi lainnya. Jika berhasil, indikator LED pada NIC akan menyala.
MENGKONEKSI PC DENGAN KABEL UTP
Di windows untuk melakukan koneksi 2 PC sama halnya dengan mengkoneksikan PC dengan topologi jaringan yang sering ditemui, biasanya topologi jaringan itu adalah star di mana di pertengahannya biasa ditemui menggunakan hub ataupun switch. Hal yang harus dilakukan untuk mengkoneksikan kedua PC di windows adalah sebagai berikut :
PC PertamaMasukkan ke network connection di control panel :Start menu run control panelSetelah itu masuk ke bagian Network ConnectionsKemudian pilih Local Area Network Connection
Klik kanan Local Area Network Connection, pilih properties
Di kotak dialog Local Area Network Connection Properties, di bagian tab General pilih Internet Protocol ( TCP/IP ) Kemudian Klik Properties
Setelah itu masukkan IP Addressnya 192.168.1.2, kemudian Netmasknya 255.255.255.0
Setelah itu klik button OK, kemudian CloseNah untuk PC yang kedua tahapnya sama saja dengan yang diatas namun Alamat IP Addressnya berbeda dengan PC yang sebelumnya, anda dapat mengisinya dengan 192.168.1.1 atau dengan IP 192.168.1.x yang lain, terserah anda. Dengan catatan netmasknya harus sama dengan pc yang sebelumnya yakni 255.255.255.0Kemudian langkah selanjutnya adalah melakukan konfigurasi network setup wizard untuk kedua PC tersebut, agar keduanya dapat saling terhubung sebagai satu workgroup.yang di sebut dengan ping.... yaitu dengan cara klik kiri star pilih RUN selanjutnya tulis CMD kemudian akan muncul menu ping untuk mengetahui apakah komputer sudah terkoneksikan dengan komputer yang satunya....masukan nomer IP address nya tulis lah ping sebelum menuliskan IP addressnya lalu tekan ENTER nah jika sudah terkoneksikan berarti anda berhasil menghubungkan komputer tersebut.... SELAMAT MENCOBA...!!!!!
Rabu, 28 April 2010
Selasa, 27 April 2010
1. Siapkan CD Master Microsoft Windows XP.
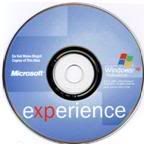


Dalam pembelian CD Windows XP ada dua pilihan, versi tray dan versi box, untuk versi tray hanya berbentuk cd dan buku manual saja, sedangkan untuk versi box ada boxnya.
Masuklah ke menu BIOS untuk mencari fasilitas boot pertama kali lewat CD/DV ROM. Tergantung BIOS yang ada, bisa menekan tombol DEL /ESC/F1 berulang-ulang saat pertama kali komputer di hidupkan.
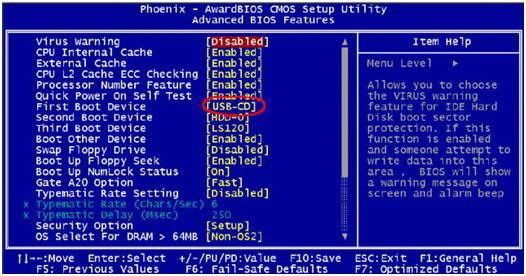
Sebagai contoh ini adalah Award BIOS, pada gambar yang dilingkari ubahlah menjadi CD/DVD, jika sudah simpan perubahan tersebut dengan menekan F10, setelah itu simpan setting tersebut dan keluar.
Proses booting akan mendeteksi CD/DVD dahulu, jika benar maka akan muncul proses instalasi Microsoft Windows ( selanjutnya disebut saja dengan Windows ). Tekan sembarang tombol untuk memasuki proses instalasi Windows.
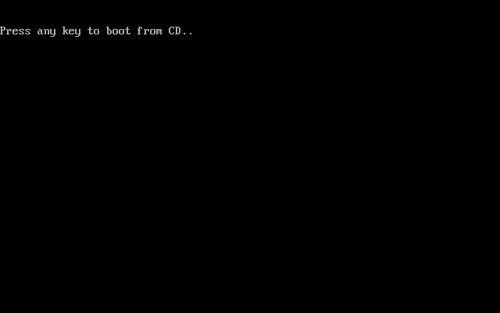
1. CD Windows XP akan dibaca, dan akan keluar keterangan yang membingungkan di bawahnya, itu adalah indikasi bawah Windows sedang meload file-file tertentu untuk proses instalasi.
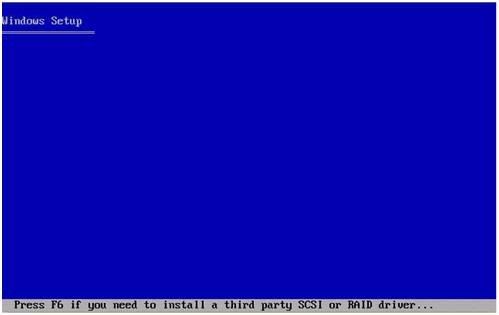
2. Jika Windows sudah selesai membaca file-file tersebut maka akan muncul tampilan “Welcome Setup“ berikut
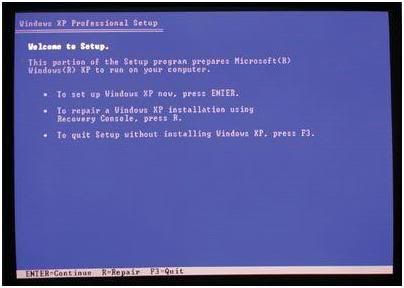
Ada 3 pilihan.
a. To set up Windows XP now, press ENTER
Maksudnya kita kita memulai melakukan instalasi Windows, maka cukup menekan tombol ENTER
b. To repair a Windows X installation using Recovery Console, press R
Maksudnya bahwa untuk recovery Windows jika terjadi masalah sistem tetapi ini jika kita sudah menginstall Windows terlebih dahulu
c. To quit Setup without installaion Windows XP, press F3
Tujuannya adalah membatalkan proses instalasi Windows.
3. Jika kita menekan ENTER maka kita akan menuju langkah selanjutnya yaitu persyaratan untuk tunduk pada Licensing Agreement, dan anda harus menjawabnya dengan menekan F8, jika tidak dijawab atau di tolak maka anda tidak akan dapat meneruskan proses instalasi, jika anda setuju terhadap persyaratan tersebut ( siapa pernah baca peraturan ? ) maka akan masuk tahap berikutnya.
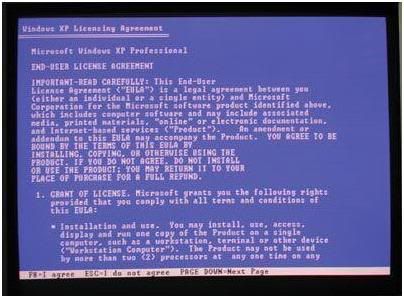
4. Jika anda setuju sekarang saatnya masuk ke proses pemilihan partisi hardisk, seandainya hardisk tersebut masuk baru maka akan ada tampilan seperti ini
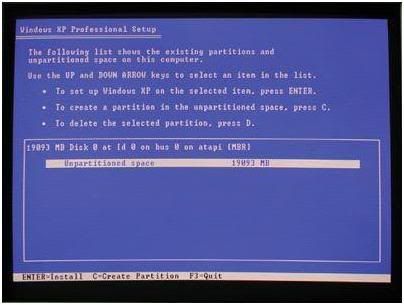
Maksudnya proses instalasi membaca adanya satu hardisk yang besarnya 19093 M atau 20 GB, jika anda dah yakin sesuai keberadaan hardisk tersebut tekan enter saja, untuk melakukan proses formating hardisk, format hardisk adalah membentuk blok dan cluster di dalam kepingan hardisk.
5. Proses formating hardisk
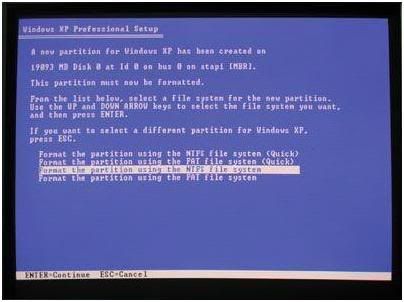
Anda bisa memilih tipe partisi, bisa FAT atau NTFS. Jika pilihan sudah benar pilih salah satu dan tekan enter, maka instalasi akan meneruskan ke tahap selanjutnya.
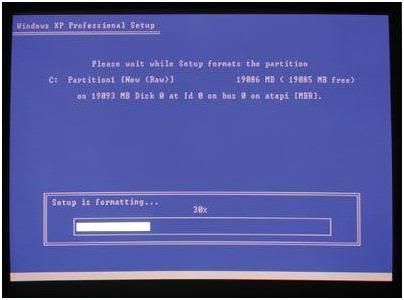
Ini contoh proses formating sedang berlangsung.
6. Proses selanjutnya akan secara otomatis meload file-file windows untuk dicopy ke dalam hardisk.

Jika selesai tercopy saatnya booting ulang, alias restart dengan sendirinya.
Proses instalasi selanjutnya akan dimulai dengan munculnya logo Windows
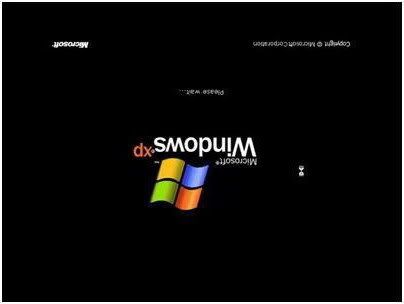
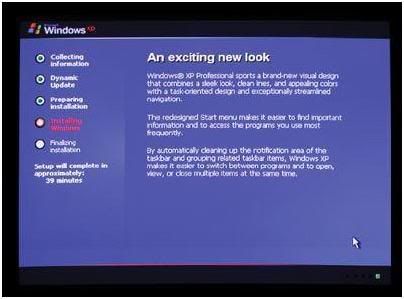
7. Setelah melewati tahap ini kita diminta untuk memasukan parameter yang diminta dalam proses instalasi. Regional and Language Options, adalah memasukan lokasi dan bahasa yang digunakan, untuk bahasa Indonesia saat ini belum ada, kecuali dalam Windows XP Starter Edition.
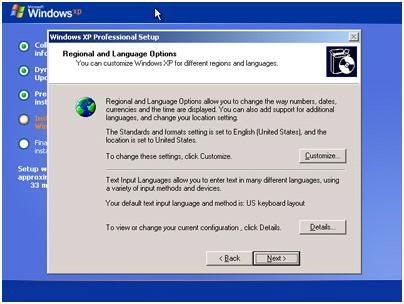
8. Tahap selanjutnya adalah memasukan nama dan perusahaan anda.
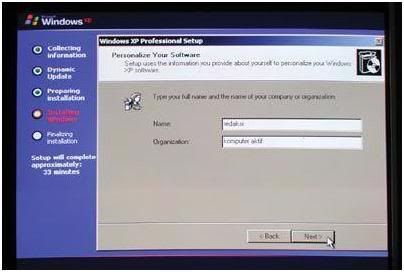
9. Memasukan 25 key yang ada di box atau cd
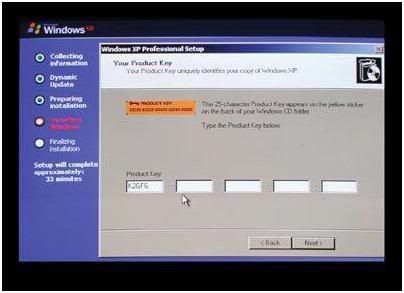
10. Proses selanjutnya memasukan password sistem, password di sini bukan password saat kita masuk ke Windows, tetapi password yang akan digunakan jika kita hendak mereparasi windows atau masuk safe mode
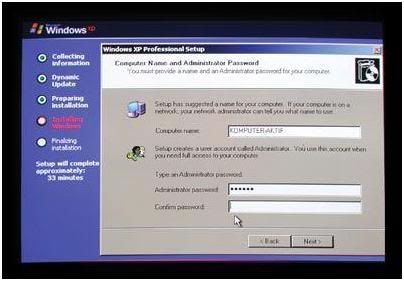
11. Memasukan setting jam dan tanggal serta Time Zone
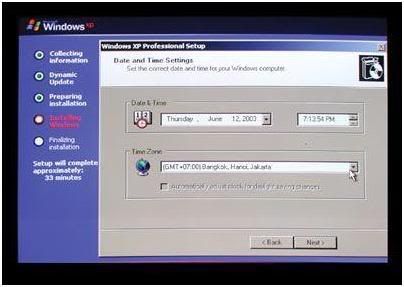
12. Setting network bisa anda abaikan dengan tekan typical saja
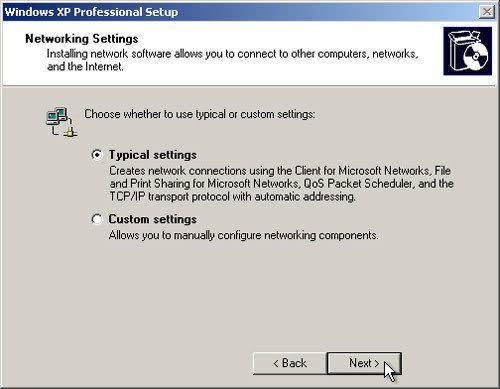
Sampai tahap ini kita akan menunggu sampai Windows selesai melakukan instalasi, jika proses selesai Windows akan melakukan restart atau booting ulang. Setelah booting ulang maka Windows akan melakukan setting lagi bagi pengguna atau final setup, setting terakhir dan Windows akan mulai bisa digunakan secara default.
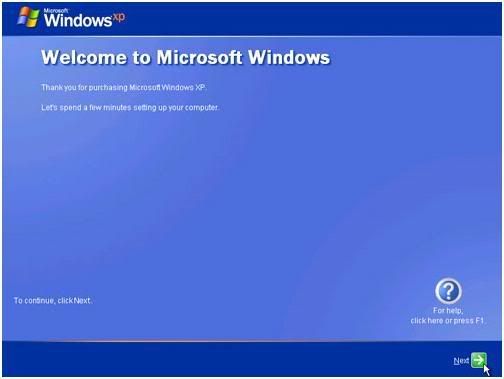
Ucapan Welcome to Microsoft Windows jika berhasil akan muncul seperti gambar di atas, kita memasukan nama pengguna dengan menekan tombol di sebelah kanan bawah.
Langkah selanjutnya bisa anda teruskan sendiri.
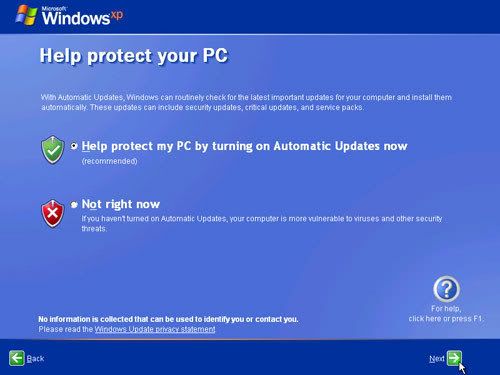
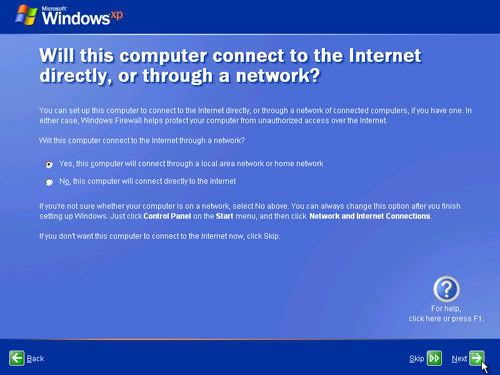
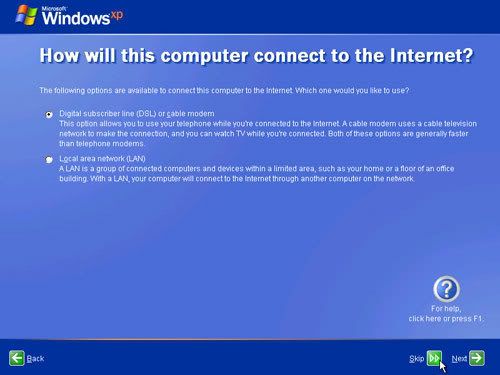
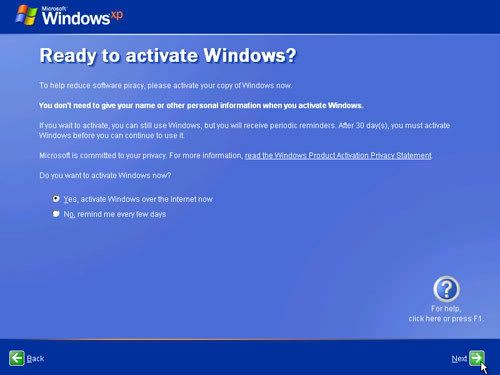
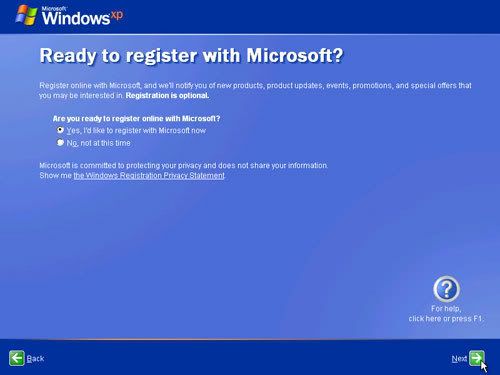
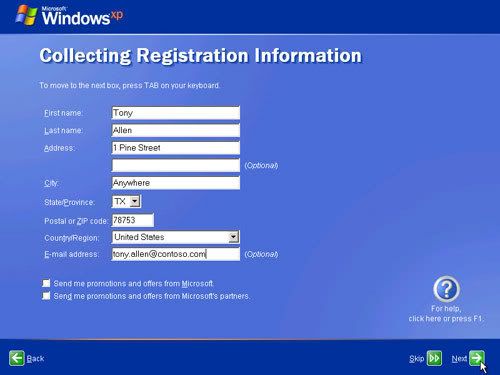
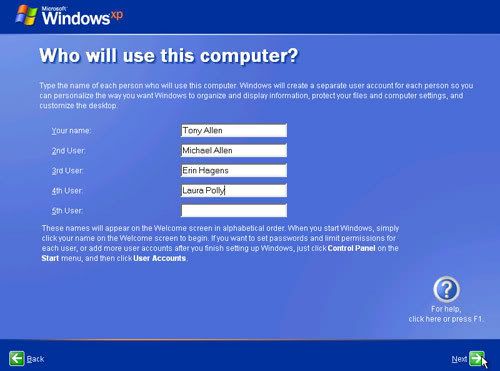
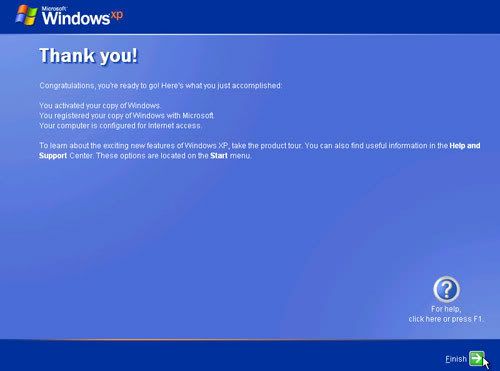
Selesai dengan tampilnya desktop Windows XP
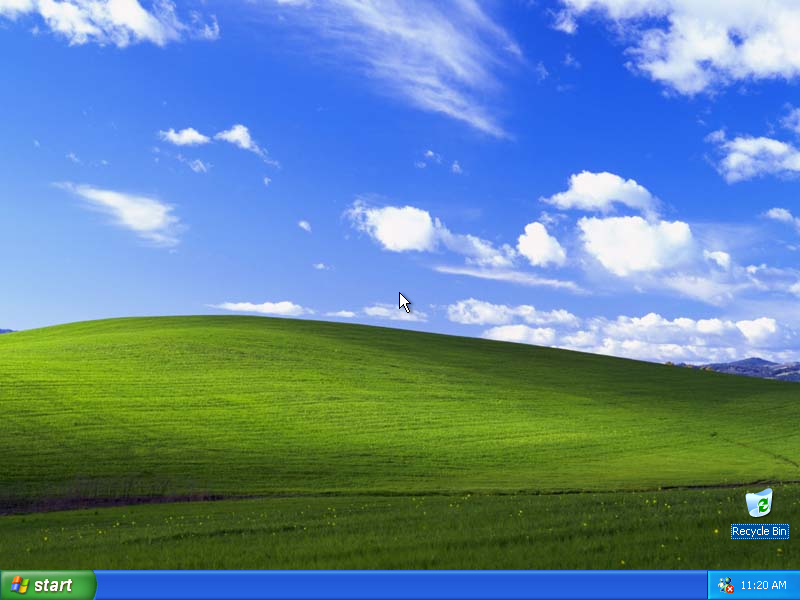
Posted in Uncategorized on December 5, 2009 by gihanyudistira
1. Tuliskan langkah-langkahnya kalau anda mau mencari informasi di internet tentang suatu topik?
2. Tuliskan alamat situs sekolah dan jurusanmu? jelaskan apa yang bisa kamu peroleh dari situs tersebut!
3. Untuk melakukan pendeteksian ulang driver secara otomatis dengan windows melalui apa? Bagaimana langkahnya….?
4. Sebutkan kemungkinan kerusakan yang terjadi pada Mouse? Bagaimana langkah memperbaikinya!
5. Sebutkan kemungkinan kerusakan yang terjadi pada Keyboard? Bagaimana langkah memperbaikinya!
jawaban;
1)kita klik menu icon mozilla firefox ,kemudian akan muncul kolom pencarian di mozilla firefox,kemudian akan muncul alamat web di web browser,pilih salah satu alamat yang diinginkan.masukan topik yang diinginkan.
2)www.smkpgri1ngawi.sch.id dan www.tkj.smkpgri1ngawi.sch.id.
Kita bisa mengetahui latarbelakang dari SMK PGRI 1 Ngawi dan kita bisa mengtahui informasi tentang SMK PGRI 1 Ngawi dengan lengkap
3.melalui DRIVER MAGIAN LITE :yaitu sebuah aplikasi gratis yang dapat digunakan untuk mencari mem_back driver-driveryang terinstal di windows.
4 .Masalah yang sering terjadi pada mouse adalah mouse tidak dikenal oleh komputer. Pada saat proses booting, komputer memunculkan pesan bahwa windows tidak mendeteksi adanya mouse yang terhubung dengan komputer. Pesan kesalahan tersebut
Langkah yang dilakukan untuk memperbaiki:
· Klik kanan My Computer pada desktop windows
· Pilih properties>>Hardware>>Device Manager. Maka akan muncul kotak dialog seperti di bawah ini.
· Klik mouse tersebut dengan menggunakan keyboard dengan bantuan tombol Tab.
· Hapus drive mouse yang lama dengan menggunakan tombol Remove.
· Setelah itu restart ulang komputer.
5.Kerusakan yang sering terjadi pada keyboard adalah tidak dikenalnya keyboard oleh komputer. Pada saat proses booting, tiba-tiba komputer macet dan muncul pesan kesalahan “Keyboard error or no keyboard present”. Pesan tersebut diartikan bahwa pada saat proses booting, komputer tidak mendeteksi adanya keyboard. Jika terjadi hal seperti tersebut diatas, yang perlu dilakukan adalah :
- Matikan kembali komputer dan cek apakah kabel keyboard telah tertancap dengan benar ke CPU.
- Jika perlu lepas dan tancapkan kembali kabel keyboard tersebut untuk meyakinkan bahwa koneksi sudah tepat.
- Jika komputer dihidupkan kembali, dan pesan kesalahan masih muncul, kemungkinan pertama adalah keyboardnya yang rusak.
- Coba dengan keyboard yang lain untuk memastikan bahwa keyboardnya yang rusak.
- Jika dengan mengganti keyboard pesan kesalahan masih tetap muncul, berarti bukan keyboard yang rusak. Tetapi bisa saja port keyboard di motherbord yang rusak.








